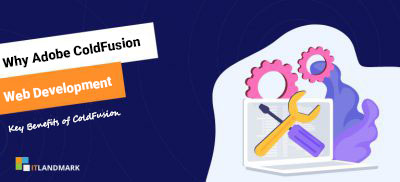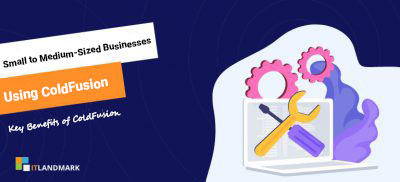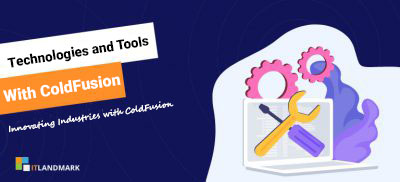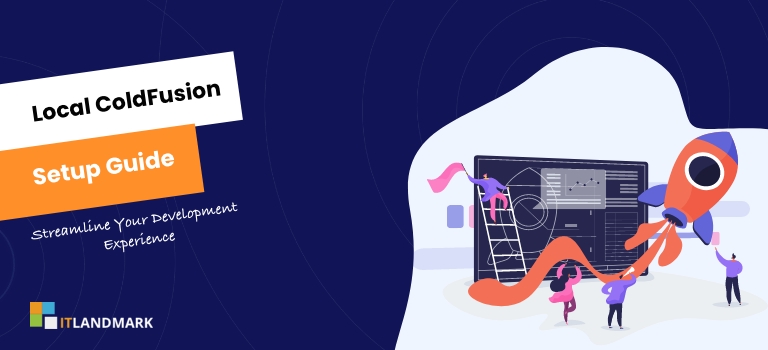
Are you ready to take the plunge and set up your own local ColdFusion environment? With the right tools, it’s a achievable goal for even the most novice developer. This step-by-step guide will provide you with all of the information and resources you need to get up and running quickly and efficiently.
From configuring your server to troubleshooting errors, this guide will walk you through each step of the process so that you can set up a secure, reliable, and efficient ColdFusion environment in no time. Get ready to revolutionize your development workflow!
Table Of Contents
- System Requirements
- Installing ColdFusion Express
- Configuring the Server
- Setting up the Database
- Installing Lucee Express
- Using CommandBox
- Installing Eclipse
- Installing CFECLIPSE
- Installing Aptana
- Using ColdFusion Builder
- Advantages of Setting up a Local CF Environment
- Frequently Asked Questions
- Conclusion
How To Set Up Local ColdFusion Environment?
Follow our detailed guide to efficiently configure and enhance your coding experience.
System Requirements
Before you can begin setting up your environment, it’s essential to ensure your system meets the necessary requirements. Your installation cost may vary depending on the server access needed for setup and database security.
It’s important to make sure that your operating system is compatible with the version of ColdFusion (CF) that you want to use. You’ll also need to consider which versions of CF are available as most require a paid license or subscription service.
To get started, make sure you have all of the required software installed and configured correctly before attempting any installation steps. This includes having proper permissions from the hosting company if applicable, ensuring that all databases are backed up prior to making changes, configuring servers for remote access, etc.
Additionally, it’s recommended that you check for updates and patches related to both OS compatibility and CF versions prior to beginning the setup process.
Once everything is in order, you can move on to installing ColdFusion Express—the fast way to set up a development/debugging server! With this simple procedure, you can quickly create an entire local web application stack without needing too much technical know-how.
Installing ColdFusion Express
Ready to get started with ColdFusion? Let’s dive into installing the Express version, so you can start developing right away.
Installing ColdFusion Express is quick and easy – all you need to do is download it from Adobe’s website and run the installer. Once installed, you’ll have access to powerful testing tools that make debugging your code simple and efficient. You’ll also be able to keep up-to-date on security issues, accessibility updates, code refactoring, and platform upgrades without any additional effort.
Now your local development environment is ready for action!
With everything in place, we’re now ready to move onto configuring the server – let’s get going!
Configuring the Server
Now that your ColdFusion Express is installed, let’s get it configured so you can start developing!
First off, if you haven’t already done so, you’ll need to set up one or more virtual servers in order for the server to be accessible from other systems. This involves port forwarding on your router and making sure all incoming requests are routed directly to the correct IP address of your server.
Once your servers have been setup, it’s important to make sure that they are secure by setting proper user permissions and only allowing access to certain directories. You should also configure security settings within ColdFusion itself, such as password protection and custom error messaging.
Lastly, familiarize yourself with CFML syntax and any editors used to develop applications since this will save time later when debugging code.
With a properly configured environment in place, now comes the fun part: designing and coding applications using CFML! But before we dive into development, there’s one last step—setting up the database connection.
Setting up the Database
Let’s get your database connection ready so you can start developing with ColdFusion right away!
When it comes to setting up a local ColdFusion environment, one of the most important aspects is ensuring secure and reliable database connectivity. You want to make sure that all your data is safe while still being able to access it quickly and efficiently. This means following best practices for database security, as well as using standards such as SQL or NoSQL for querying your databases.
It’s also important to consider any potential migration needs when setting up a database in your local development environment. Depending on what version of ColdFusion you are running, there may be certain compatibility issues depending on which databases you choose. It’s always good practice to ensure that whatever type of database system you use will work properly with your existing codebase before committing to it – this way, you won’t have to worry about migrations down the road.
Finally, once everything is set up correctly, don’t forget about testing out some basic database queries to make sure they are working properly. Doing this can help save time by avoiding any small bugs or problems early on in the process.
With these steps completed, we’re now ready to move onto installing Lucee Express and getting our full local development environment up and running!
Installing Lucee Express
Investigate the power of Lucee Express and see how it can help you quickly set up a secure development environment in no time!
With Lucee, you get access to all the benefits of ColdFusion without having to install an expensive server. The setup is straightforward and easy, allowing you to deploy applications quickly and securely.
Moreover, with its cloud connections, your apps are always available from any device connected to the internet.
CommandBox makes using Lucee even easier by providing powerful command line tools for deploying projects as well as managing them through Eclipse. You can use CommandBox’s ‘box’ command to create new projects with just one line of code or manage existing ones easily. It also offers features such as dependency management and auto-configuration so that everything runs smoothly in your local environment.
Eclipse provides further control over your application’s settings while keeping things organized within the IDE itself. Through CFECLIPSE, users can easily debug their code and monitor changes made throughout their project’s lifetime – making sure nothing goes wrong during deployment or in production environments.
Plus, Aptana adds FTP functionality so you don’t have to worry about manually transferring files between servers anymore – saving precious time when setting up remote networks!
All these features make Lucee Express an ideal choice for developers who want secure yet flexible solutions for their applications.
Using CommandBox
CommandBox makes running Lucee easy and efficient, giving you all the tools you need to manage your projects quickly and securely.
It is a serverless CFML platform that uses a command-line interface (CLI) for development tasks such as creating new applications, managing packages with package managers, debugging code written in CFML syntax, and spinning up servers.
With CommandBox CLI, developers can create an environment for their application where they have full control over the configuration of their project’s infrastructure.
Using CommandBox also allows for scalability by allowing users to spin up multiple instances of the same application if needed. This means that more requests can be processed simultaneously without having to worry about performance issues or bottlenecks.
Additionally, it provides added security since each instance is isolated from one another and cannot access any other machines on the network or external services.
All this combines together to make CommandBox an invaluable tool when setting up a local ColdFusion environment. Its powerful features allow developers to easily develop applications while ensuring maximum reliability and security throughout the process.
From here we’ll move onto installing Eclipse which will provide even further functionality into our setup.
Also Read: ColdFusion Performance Tuning Tips
Installing Eclipse
Eclipse is a powerful IDE that offers advanced features for ColdFusion development, so let’s get it installed and ready for use.
To start, you’ll need to download the Eclipse installer which can be found on its website. Once downloaded, follow the instructions to install the application onto your computer. It’s important to note any compatibility issues with your operating system before installing as this might influence the way in which you configure Eclipse later on.
Once Eclipse is successfully installed, there are plenty of customization options available to make your workflow experience more efficient and enjoyable. You may want to consider adding extensions or plugins such as CFECLIPSE which adds additional support for ColdFusion syntax highlighting and debugging tools. This will help streamline your coding process and save time when troubleshooting potential errors.
With all those pieces in place, you’re now ready to begin setting up and configuring Eclipse according to your preferences. From here we can explore how various settings like theme colors, fonts sizes, auto-complete triggers, etc., will help improve our overall code workflows even further!
Also Read: Troubleshooting ColdFusion Performance Issues
Configuring Eclipse
Now that Eclipse is installed, it’s time to get it humming like a finely tuned engine by configuring all the settings and plugins to suit your development needs.
With careful configuration of Eclipse, you can make debugging tips easier to implement, enable code refactoring for improved readability and maintainability, integrate source control systems for enhanced collaboration capabilities, tune memory usage parameters for optimal performance, and even select among alternative IDEs if needed.
The debug perspective in Eclipse provides an intuitive graphical user interface with breakpoints, watch expressions, call stack analysis and other features designed to facilitate troubleshooting during both development and testing phases.
Code refactoring enables developers to improve existing code without changing its functionality or behavior while also making it easier to understand later on.
Source control integration allows multiple people to work together on the same project from different locations.
Memory tuning helps ensure maximum efficiency when running complex applications within limited environment resources.
And lastly, IDE selection gives users more options should they wish to change their primary development tool at any point in time.
With these powerful features at your disposal, you’ll be able to take full advantage of what Eclipse has offer as you dive into developing ColdFusion applications locally.
Next up is installing CFECLIPSE – let’s get started!
Installing CFECLIPSE
You can easily take your ColdFusion development to the next level by installing CFECLIPSE, a powerful plugin for Eclipse that provides enhanced debugging and refactoring capabilities.
With CFECLIPSE you will be able to create users, use templates, debug tools, set up security settings, and manage files more efficiently. It also offers a wide range of additional features such as integrated support for remote servers and third-party frameworks.
CFECLIPSE is easy to install within Eclipse. All you need to do is open the Help menu in Eclipse and select “Install New Software”. Then enter the URL address for CFECLIPSE’s update site located on Adobe’s website into the dialog box. Once all components are installed, click “Next” until it finishes with an installation summary page – then restart Eclipse.
Afterward you’ll have access to many new features which make developing ColdFusion applications much easier and faster than before!
Now that CFECLIPSE is successfully installed, you’re ready to move onto setting up Aptana – another useful plug-in for advanced web development projects.
Installing Aptana
Take your development to the next level with Aptana, a powerful plugin for Eclipse that gives you access to advanced features such as FTP support and improved debugging capabilities—allowing you to create web applications quickly and easily.
Installing Aptana is easy; all it takes is downloading the latest version of Eclipse and then installing the plugin inside of it. Once setup is complete, you can start taking advantage of its many features right away.
Aptana provides an array of helpful tools like syntax highlighting, code completion, integration with popular source control systems like Subversion, and automated deployment options so you never have to worry about tedious manual processes. Additionally, having FTP access means that you can quickly transfer files from local servers without leaving your IDE. Plus, Aptana has built-in support for multiple languages including HTML5, CSS3, JavaScript and more!
While Aptana does provide great benefits compared to other IDEs out there, it’s important to note that it may not be suitable for everyone due to its limited feature set or lack of customization options. For example: if you need specific ColdFusion functionality or want something more robust than what’s offered by Aptana then alternatives such as Adobe’s ColdFusion Builder should be considered instead.
Nevertheless, when used correctly Aptana can significantly speed up the development process – making it a valuable addition in any developer’s toolbox.
Using ColdFusion Builder
If you’re looking for a comprehensive ColdFusion development experience, then ColdFusion Builder is your best bet—allowing you to craft complex applications with ease and precision, while its intuitive interface will have you up and running in no time.
The IDE provides a variety of features tailored specifically towards ColdFusion developers, from importing projects to refactoring code using advanced debugging tools.
And when it comes to deployment strategies and testing processes, the builder can help streamline these processes by automating tasks such as deploying new builds or performing regression tests.
With all this power at your fingertips, there’s no limit to what you can create!
Next in our step-by-step guide we’ll look into troubleshooting common issues that may arise during development. Stay tuned!
Troubleshooting
Troubleshooting any issues that pop up during development can be a daunting task, but with the right tools and know-how you’ll be back on track in no time!
Debugging strategies such as server analysis, connectivity checks, error message examination, and log file analysis all play an important role when troubleshooting ColdFusion Builder.
First start by running through the basics: check your server settings, make sure connections are properly established between clients and servers, examine any error messages that may have been generated for clues about what might have gone wrong.
Then take a closer look at your log files to see if there is anything more specific that could point to the source of the problem.
Sometimes it’s just not enough to rely solely on ColdFusion Builder for debugging; if you’re stuck or need help finding something more obscure try consulting other resources like online forums or support channels from Adobe and other third parties.
Additionally, there are some powerful alternative solutions out there like CommandBox and Aptana which offer their own set of unique features and capabilities.
With these helpful hints in mind, you should now feel more prepared when encountering problems while working with ColdFusion Builder.
Alternative ColdFusion Solutions
If you’re looking for options beyond ColdFusion Builder, there are plenty of alternative solutions available that offer their own unique features and capabilities.
CFML Alternatives such as Lucee and CommandBox provide open source engines with powerful tools like embedded servers and package managers.
If you prefer cloud-based solutions, serverless computing is becoming increasingly popular due to its scalability and cost savings. Plus, many providers now offer services specifically tailored to ColdFusion developers.
With so many different CFML Engines at your disposal, it’s easy to find the perfect solution for your project needs without sacrificing functionality or performance. Whether you opt for a local installation or choose one of the numerous cloud-based alternatives, setting up a development environment doesn’t have to be difficult or expensive.
With a bit of research and some basic knowledge about each option, you’ll be able to make an informed decision on which platform best suits your requirements.
Now that we’ve discussed several alternative ColdFusion Solutions, let’s explore the advantages of setting up a local CF Environment…
Advantages of Setting up a Local CF Environment
Gaining the control and flexibility of a local CF Environment can be an invaluable asset for ColdFusion developers – and it’s not as hard to set up as you might think! Setting up a local environment gives software development teams access to powerful tools that are designed specifically for their needs. With these benefits, cost savings, time management improvements, security advantages, and development flexibility become easier than ever before.
From a software benefit perspective, having direct access to the latest version of your chosen platform allows you to develop faster with fewer compatibility issues. In addition, many platforms offer the ability to easily install additional packages or plugins that extend their functionality even further. This makes developing complex applications much simpler and more efficient.
Having full control over your own server also brings financial gains by eliminating recurring costs associated with cloud hosting services while still allowing complete scalability. The time saved by using a local setup is often substantial; from reducing configuration times to eliminating network latency when running tests against remote servers.
Furthermore, since all data is stored locally there are significant security advantages in terms of both malware protection and data integrity assurance – something which cannot always be guaranteed when relying on third-party providers. Finally, being able to quickly spin up new environments provides great flexibility during the development process making it easy to test out different ideas without affecting production systems.
In conclusion, setting up a local CF environment offers numerous advantages compared to other solutions available today such as improved performance, cost savings, better security posture, and increased development flexibility. By taking advantage of this technology developers can build robust yet maintainable software in less time while improving overall reliability.
Frequently Asked Questions
What are the minimum system requirements to run ColdFusion Express?
ColdFusion Express requires a minimum of 4GB RAM, 500MB disk space for installation, and 2GHz processor speed. It also needs certain components such as Adobe ColdFusion Components (CFCs), application security, debugging techniques, database connectivity, and performance optimization to run properly.
What is the difference between ColdFusion Express and Lucee Express?
ColdFusion Express is Adobe’s proprietary CFML (ColdFusion Markup Language) engine. Lucee Express is an open-source CFML engine. Both allow developers to create dynamic web applications with APIs and database connectivity. However, ColdFusion has more features for security considerations and troubleshooting issues.
Do I need to install Eclipse in order to use CommandBox?
No, you do not need to install Eclipse in order to use CommandBox. CommandBox is a standalone application that allows users to quickly set up local ColdFusion environments for development and testing purposes using CFML syntax without having to manually install the necessary components such as databases or web servers. It also makes it easier to connect your database with your CFML code, so you can start developing faster.
How do I configure Eclipse for ColdFusion development?
To configure Eclipse for ColdFusion development, it is important to first understand the basics of ColdFusion. This includes installation process, debugging strategies, project configuration and language syntax. The steps required for setting up a local environment include downloading an appropriate version of the IDE (Integrated Development Environment) from Adobe’s website, installing it on your computer and configuring the necessary tools such as web browsers and debuggers within that framework.
What are the advantages of using ColdFusion Builder over other IDEs?
ColdFusion Builder offers several advantages over other IDEs, such as debugging benefits, code refactoring capabilities, comprehensive security features, server management tools, and syntax highlighting. With ColdFusion Builder you can manage your local development environment with ease, while also ensuring secure coding practices and improved productivity.
Conclusion
Setting up a local ColdFusion environment is an incredibly powerful tool for developers. It can be daunting to tackle, but with this guide it has never been easier!
This step-by-step Setting Local ColdFusion Environment Guide ensures that you’ll have your own server running in no time at all – it’s almost like magic!
From downloading the necessary software and configuring databases, to troubleshooting any issues you may encounter along the way – this guide will make sure you don’t miss a beat.
So what are you waiting for? Get started on creating your very own local ColdFusion environment today!