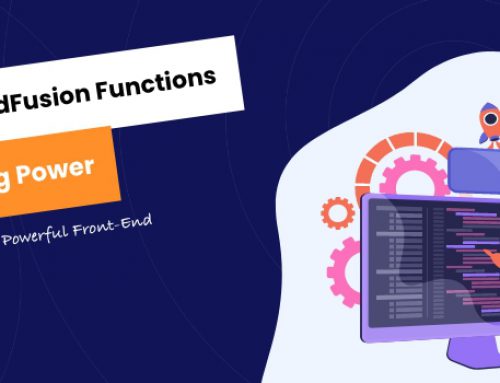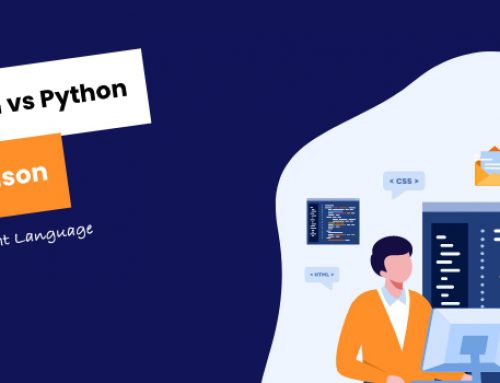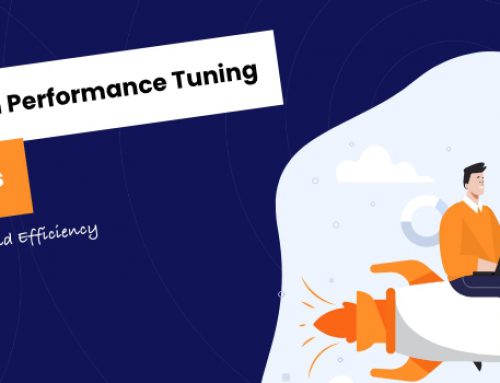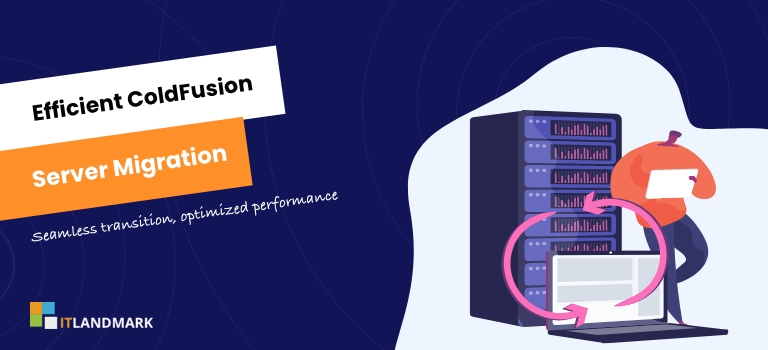
If you’re familiar with Adobe’s ColdFusion, you know just how critical it is for creating compelling web applications.
But what happens when it’s time to migrate your ColdFusion environment to a new server?
It might feel like a daunting task, but don’t fret; we’re here to help you navigate this process smoothly.
Our goal here isn’t just to guide you step by step through the migration process.
We also want to provide some tips and insights that will ensure the stability of your applications during and after the move.
TL;DR
- When migrating ColdFusion to a new server, it’s crucial to thoroughly plan the migration, back up all data, install and configure the new server, transfer the data, and then conduct rigorous testing and troubleshooting to ensure all features are working properly.
- One key point is the use of the ColdFusion Archive (CAR) feature in backing up your settings. This creates a CAR file with all the settings, which can be restored on the new server, ensuring a smooth transition.
Table Of Contents
- Planning for the Migration
- Backing Up Your Data
- Installing and Configuring Your New Server
- Transferring Your Data
- Testing and Troubleshooting
- Frequently Asked Questions
- Conclusion
How to Migrate Coldfusion to New Server
Planning for the Migration
The planning phase will involve a comprehensive understanding of the current ColdFusion environment including the version in use, the nature and volume of the applications, the associated databases, and the underlying operating system.
It also involves identifying all the dependencies and plug-ins associated with ColdFusion to avoid any operational hiccups post-migration.
Moreover, it’s necessary to document the existing configuration settings, as these will need to be imitated on the new server.
The next stage in planning is to set up the new server. This includes installing the same or latest version of ColdFusion, setting up the operating system, and configuring the security settings.
It’s also necessary to establish a backup plan in case of any unforeseen issues during the migration. The backup plan should include a rollback strategy to the old server if needed.
Backing Up Your Data
For ColdFusion, this means backing up your database, your application files, and your ColdFusion administrator settings. This will ensure that you have a copy of your data in case anything goes wrong during the migration. You can use backup tools provided by your database vendor or third-party tools.
Furthermore, do not forget to back up your application server settings, server configuration files, and any other server-specific settings.
In the case of ColdFusion, you should consider using the ColdFusion Archive (CAR) feature to back up your settings. This will create a CAR file with all of your settings, which you can then restore on the new server.
Remember to also back up your ColdFusion codebase. This can typically be done by simply copying the directory where your ColdFusion files are stored.
Installing and Configuring Your New Server
You’ve got your data backed up and safe, so now it’s time to roll up your sleeves and get into installing and setting up your fresh server.
The first step is to install the operating system. Depending on the server specifications, you may opt for a Windows or Linux server. Each of these options will have different installation steps and requirements, so ensure to follow the instructions specific to your chosen operating system.
With the operating system installed, move on to installing the necessary server software. For ColdFusion, you will need a compatible Java Development Kit (JDK) installed first, followed by the ColdFusion server software itself.
After installing the necessary software, the next step is to configure your server. You will need to set up the server environment to ensure it’s optimized for ColdFusion applications. This includes configuring the web server, JVM settings, and ColdFusion server settings. Make sure to follow the recommended settings for memory and processor usage to avoid any performance issues.
Lastly, set up the necessary database connections and validate that they are working correctly. This involves inputting the database server details and credentials in the ColdFusion administrator.
Once all these steps are complete, your new server should be ready to host your ColdFusion applications.
Transferring Your Data
Now that your server is all set up and raring to go, it’s time to transfer your data and get your applications up and running.
The first step you should take is to back up all your ColdFusion data on your current server. This includes all your databases, scripts, and any other files or documents related to your ColdFusion applications. Make sure to store your backup in a secure location that is easily accessible.
Once your data is backed up, it’s time to start the transfer process. You can do this by securely connecting to your new server and using a reliable data transfer protocol, such as FTP or SCP, to move your data over.
After your data has been transferred, it’s important to verify that everything transferred correctly and that your applications are functioning as expected. You can do this by running a series of tests on your new server. This could include checking that your databases are accessible and that your scripts are executing properly.
If you encounter any issues, it’s crucial to troubleshoot them and resolve them promptly to avoid any downtime.
If everything checks out, congratulations! You’ve successfully migrated your ColdFusion data to your new server.
Testing and Troubleshooting
Let’s dive into the crucial phase of testing and troubleshooting, ensuring your applications run smoothly and efficiently.
After migrating ColdFusion to a new server, it’s important to test every feature thoroughly. Start by running the application and navigating through the different pages and functionalities. Pay attention to every detail to ensure that all aspects of the application behave as they should. Look out for error messages or issues that may arise during this testing phase. If you encounter any, identify their root causes and resolve them promptly.
In the process of troubleshooting, it’s advisable to maintain a log of the issues you encounter, their symptoms, the steps taken to resolve them, and the outcomes. This log can serve as a valuable reference for future migrations or troubleshooting efforts.
Remember, the goal is to ensure that your ColdFusion application operates flawlessly on the new server. Therefore, do not rush this process. Take your time to identify and fix issues, and only when you are confident that everything is running as it should, consider the migration process complete.
Frequently Asked Questions
1. What is the best way to handle licensing for the new server?
The best way to handle licensing for the new server when migrating ColdFusion is to purchase a new license or transfer an existing one. If you are using the same version of ColdFusion, you can deactivate the license on the old server and reactivate it on the new one. But remember, Adobe only allows a certain number of transfers, so check their policy first.
2. How can I ensure that the new server is secure?
To ensure the new server is secure, you should: – Use strong passwords. – Regularly update and patch your software. – Install a reliable firewall and antivirus software. Also, remember to: – Limit user access rights to only what’s necessary. – Regularly backup important data. Furthermore, always monitor your network for any unusual activity.
3. Is there a way to automate the migration process?
Yes, there are tools available that can automate the migration process of Coldfusion to a new server. These tools simplify the task by transferring files, databases, and configurations automatically. However, some manual intervention may still be required for fine-tuning or resolving any unique issues that arise during the migration.
4. How quickly can I expect the migration to be completed?
The speed of ColdFusion migration depends on the size and complexity of your application. For small applications, the process could take a few hours. Larger or more complex applications might require days or even weeks. Always plan for some downtime during the switch to handle unexpected issues.
5. What kind of support is available for the migration process?
During the migration process, support is available in many forms. You can get assistance from online tutorials or forums, hire a professional service, or even reach out to ColdFusion’s customer support. They can guide you through the steps, solve any issues you encounter and ensure your data is transferred safely and efficiently.
Conclusion
Migrating Coldfusion to a new server is not an easy process, but if you take the time to plan and prepare properly, it can be done with relative ease.
Be sure to backup your data, install and configure the new server, transfer the data, and then test and troubleshoot any issues that may arise.
Once all of these steps have been taken, you can rest assured that your Coldfusion migration has been successfully completed and is running smoothly on the new server.
Overall, there are many steps involved when migrating Coldfusion from one server to another. However, with proper planning and development, it is possible to migrate your Coldfusion application without any major issues or delays.
With the right preparation and attention to detail, you can have your new server running in no time.