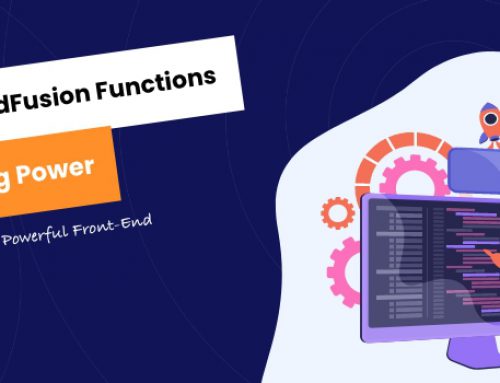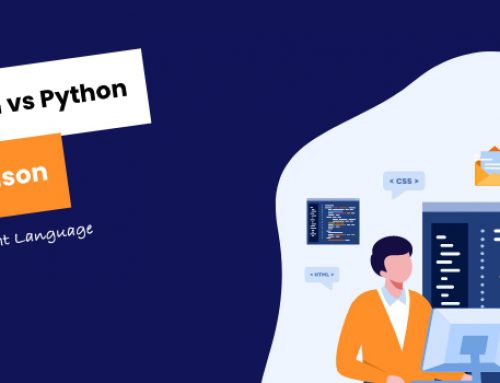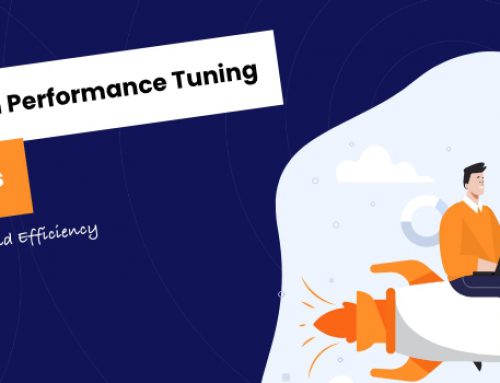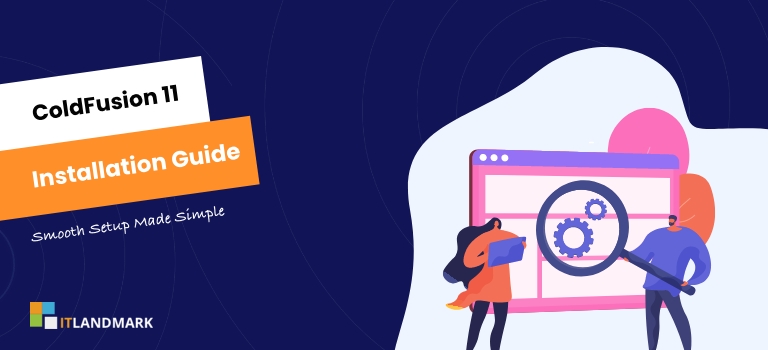 Are you ready to take your web development skills to the next level? If you’ve been considering diving into the world of Adobe’s ColdFusion 11, then you’re in the right place.This powerful application server offers a host of features designed to simplify your web development processes and boost productivity, from integrating with HTML5 to creating RESTful web services.
Are you ready to take your web development skills to the next level? If you’ve been considering diving into the world of Adobe’s ColdFusion 11, then you’re in the right place.This powerful application server offers a host of features designed to simplify your web development processes and boost productivity, from integrating with HTML5 to creating RESTful web services.
But before you can start reaping these benefits, there’s one crucial step that needs completing: installation.
Don’t worry if you’re not a seasoned tech guru! We’ve got your back.
In this article, we’ll walk you through the process of installing ColdFusion 11 on your system. We’ll break it down into easy-to-follow steps and provide helpful tips along the way.
Table Of Contents
- System Requirements
- Downloading the ColdFusion 11 Installer
- Setting Up the Database
- Installing the ColdFusion 11 Application Server
- Setting Up the ColdFusion Administrator
- Selecting the Server Type
- Frequently Asked Questions
- Conclusion
How to Install Coldfusion 11
1. System Requirements
To install ColdFusion 11, your system needs to meet certain hardware and software requirements.
For hardware, a processor with a speed of 1.6 GHz or faster is required, along with at least 2GB of RAM (though 4GB is recommended) and 1.5GB of hard disk space. These requirements ensure that the software will run smoothly and efficiently.
In terms of software, ColdFusion 11 is compatible with a variety of operating systems, including Windows Server 2008, Windows Server 2012, Windows 7, Windows 8, and even Windows 10. For Mac users, OS X 10.8 and later are supported. Furthermore, for Linux users, Red Hat Enterprise Linux versions 5.x, 6.x, and 7.x, as well as SUSE Linux Enterprise Server versions 10, 11, and 12 are compatible. It is also recommended to have Java Development Kit (JDK) 7 installed as ColdFusion 11 is Java-based.
Please note that these are minimum requirements; your system can certainly exceed these to improve performance.
2. Downloading the ColdFusion 11 Installer
You’ll need to grab the setup file for our software from Adobe’s official website.
Navigate to the ColdFusion 11 download page where you’ll find the installer. It is crucial to download the right installer that matches your operating system, whether it be Windows, Linux, or Mac.
Once the download is complete, locate the installer file in your downloads folder or wherever your browser is set to save downloaded files.
Keep in mind that the installer file will be in a compressed format, either .zip for Windows or .tar.gz for Linux and Mac, so you’ll need appropriate software to extract the files.
After extracting the files, you will find the ColdFusion 11 installer file ready for the installation process.
Remember, the downloaded file should be kept safe and undamaged, as any alteration could lead to installation failure.
3. Setting Up the Database
ColdFusion 11 supports a wide range of databases including Microsoft SQL Server, Oracle, MySQL, and PostgreSQL to name a few. It is crucial to select a database that suits your requirements and is compatible with ColdFusion.
Before proceeding, ensure that you have the required database installed and ready to go. If you are setting up a SQL Server, for example, you will need to have the SQL Server Management Studio installed and configured.
Now, within ColdFusion Administrator, navigate to the Data Source page. Here, you will set up a new data source that connects ColdFusion to your database. Click on “Add New Data Source” and fill in the required fields such as data source name, database type, and database name. Then, provide your database server, username, and password. Finally, click on “Submit” to establish the connection.
Remember, the data source name you provide here will be used in your ColdFusion code to call the database. So, keep it simple and meaningful.
With the database set up, you are now ready to build and deploy your ColdFusion application.
4. Installing the ColdFusion 11 Application Server
Excited about your next step? Now it’s time to get your application server up and running, and guess what, it’s easier than you think!
To install the ColdFusion 11 application server, you first need to obtain the installer from the official Adobe website. After downloading the file, you can start the installation process by running the executable file. You will be guided through a series of prompts which will help you configure the server according to your requirements. It is important to know that the installation process requires you to have administrative rights on your computer.
In the course of the installation, you will be asked to choose between a standalone, JEE configuration, or an EAR/WAR file. For beginners, it’s recommended to choose the standalone option as it’s easier to manage. After this, you will be asked to specify the directory where the server will be installed. It is usually best to leave this at the default setting unless you have a specific reason to change it.
Once these steps are complete, the installer will proceed to install the server, which can take a few minutes. When the installation is finished, you will be asked to enter the serial number. If you do not have it at the moment, you can select the ‘Continue with the trial’ option.
Congratulations! You have now successfully installed the ColdFusion 11 application server.
5. Setting Up the ColdFusion Administrator
In order to optimize your server’s performance, it’s crucial to establish your Administrator setup properly.
The ColdFusion Administrator is the main control panel for managing your ColdFusion server. It provides access to various settings and features such as server settings, data source management, debugging, and logging, among others.
To access the ColdFusion Administrator, you would need to open a web browser and enter the URL. This would take you to the login page where you can enter your username and password, which you would have set during the installation process.
Once logged in, you will be able to see several options on the ColdFusion Administrator dashboard. From the dashboard, you can manage and configure your server settings. You can also set up and manage data sources, schedule tasks, manage caching, configure mail settings, and much more.
Remember that it is important to regularly update and maintain your settings to ensure optimal performance. Additionally, the ColdFusion Administrator also allows you to install updates and patches, which are crucial for keeping your server secure and up-to-date.
6. Selecting the Server Type
ColdFusion 11 offers two primary types of server configurations: standalone and J2EE configuration. Standalone is the most common type, and it is typically used for smaller applications or those with lower traffic needs. It comes with its own web server and does not require additional software to run.
The J2EE configuration, on the other hand, is ideal for larger, enterprise-level applications or those that require high-traffic handling. It requires a separate web server, such as Apache Tomcat or IBM WebSphere, and is more complex to set up but offers better scalability and performance.
Choosing the right server type is vital, as it will directly affect the performance and scalability of your application. If you are unsure about which server type to choose, it is always advisable to consult with a ColdFusion expert or do extensive research before making a decision.
Keep in mind that while the standalone server is easier to set up and manage, it may not be sufficient for larger applications. On the other hand, while the J2EE configuration requires more resources and expertise to set up, it provides better performance for high-traffic applications.
The key is to understand your application’s needs and choose the server type that best meets those needs.
Frequently Asked Questions
1. What is the difference between ColdFusion 11 and ColdFusion 8?
ColdFusion 11 has more advanced features than ColdFusion 8. It offers improved performance, better security, and more integration with other technologies. For example, ColdFusion 11 supports HTML5 websockets for real-time communication, RESTful web services for easier data exchange, and it also provides mobile application development capabilities.
2. Are there any compatibility issues with ColdFusion 11 and my existing web server?
ColdFusion 11 is designed to be compatible with most popular web servers, including Apache, IIS and Nginx. However, specific issues can arise depending on your server’s configuration and version. Always check Adobe’s official compatibility documentation for ColdFusion 11 before installation to ensure a smooth process.
3. Can I use ColdFusion 11 for commercial applications?
Yes, you can use ColdFusion 11 for commercial applications. It is a powerful web development platform that allows you to build and deploy interactive websites, apps, and services. However, it’s important to note that it’s a paid software and requires a license for commercial use.
4. How do I upgrade my current ColdFusion installation to ColdFusion 11?
To upgrade to ColdFusion 11, first back up your current ColdFusion files and settings. Then, download the installer for ColdFusion 11 from Adobe’s website. Run the installer and choose the option to upgrade an existing installation. Follow the prompts to complete the process. Remember, it’s always a good idea to test your applications after upgrading to make sure everything works properly.
5. What is the best way to ensure optimal performance with ColdFusion 11?
The best way to ensure optimal performance with ColdFusion 11 is by regularly updating it, monitoring the server’s performance, and optimizing your code. Also, managing your server’s resources efficiently and configuring your settings properly can help improve its performance.
Conclusion
Installing ColdFusion 11 is a simple process and should not take more than a few hours to complete. After following all of the steps outlined in this article, you will have ColdFusion 11 up and running on your system.
While it is important to remember that some additional configuration may be necessary, such as configuring security settings, the overall installation of ColdFusion 11 is fairly straightforward.
By taking the time to properly install ColdFusion 11, you can be sure that your applications are running optimally and efficiently.